私のPCのスペック
私の使用しているiMacのスペックです。2013年のモデルですが、買ったのは2015年くらいだったと思いますので、OSはYosemiteでした。買ってすぐに新しいモデルが出ちゃったパターンですかね…。
- モデル:iMac Late 2013
- 画面サイズ:21.5インチ
- CPU:2.7GHzクアッドコアIntel Core i5プロセッサ
- メモリ:8GB(4GB x 2)
- ストレージ:1TB(5,400rpm)ハードドライブ
- グラフィックス:Intel Iris Pro 1536 MB
Appleからではなくヨドバシカメラのオンラインストアで購入したので、何もカスタマイズされていない標準モデルといったところ。
恥ずかしながら、MacはおろかPCのスペックというものに対して全く知識がない自分は、「そんなに大した作業をするわけじゃないし、カスタマイズしなくてもきっと大丈夫」という訳のわからない自信のもとに購入に踏み切ってしまいました。
そうしたら…起動した瞬間から処理が遅いのなんの…。どのアプリを使おうとしてもなかなか起動しないどころか、レインボーカーソルが常にグルグル回ってとにかくストレス。「こんなもんなのかな…」と半ば諦めながら使ってきましたが、さすがにもう限界を感じ、本格的に対策を練ろうと思いました。
ほとんど同じ状況の方の記事を見つけた!
買い替えもひとつの手段ですが、高いし…ということで、別の方法はないのかとあれこれ調べるうちに、「外付けSSD」なるものの存在を知りました。なんだかよくわからないけど、これを使えばPCが速くなるそうな。だがどうやって…。
すると、私とほとんど同じ状況の方の記事を発見!「外付けSSDにOSをインストールして起動ディスクにする」という意味がこの記事を読んでようやく理解できました。ありがとうございます!
さっそく参考にさせていただいたところ、なんと半ば諦めていた私のiMacも爆速に!!
2018年4月15日 追記
試す前に、自分のMacがUSB3.0、Thunderbolt、Fire Wireのいずれかに対応しているか、またはポートに空きがあるかを確認してください!USB2.0でも外付けSSDから起動はできますが、転送速度が速くないためMacのスピードアップが期待できないからです…。
詳しくはこちらの記事に丁寧な検証結果が記載されていましたので参考までに。
USB3.0とThunderboltでは、Thunderboltのほうが若干速いものの、そこまでの違いはないようです。Fire Wireは上記の2つほどの転送速度はないものの、USB2.0と比べればとても速いとか。ちなみに私はUSB3.0のポートを使いました。
自分のMacがUSB3.0に対応しているかどうかは、以下の方法で確認することができます。
- 画面左上のAppleマークから、「このMacについて」をクリック
- 「システムレポート」をクリック
- 左メニューの「ハードウェア」の中からUSBという項目を見つけてクリック
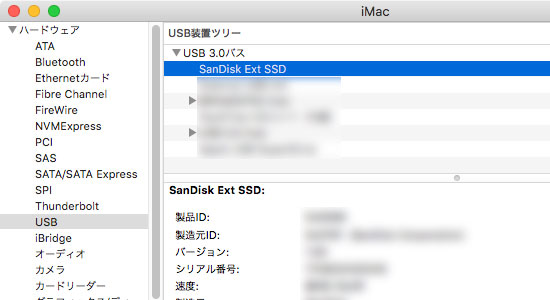
USB3.0ポートで動作しているものは「USB3.0バス」の下に表示されます。私のMacは全てのポートがUSB3.0のようですね。USB2.0ポートで動作しているものは「USB2.0バス」の下に表示されますよ。
iMacを外付けSSDで起動させる方法
1. 外付けSSDを用意
今回お世話になった外付けSSDはこちらです。手のひらよりも小さくて場所を取りません。
売り上げランキング: 15,618
実は、選んだきっかけは以前に読んだ以下のベーコンさんの記事です。記事中の「最強を買いたい人はこれ」というSSDに憧れていましたw他にも色々なSSDを紹介してくださっていますよ!
買おうとした当時Amazonに在庫がなかったため、同じSanDiskのSSD(500GB)を購入しました。他にも250GBと1TBのモデルがあります。
2018年10月25日 追記
またもや買ってすぐ新しいものが出てしまったのか、今はこちらの外付けSSDが一番新しい商品のようですね…うう、羨ましい。現在私の使っている上記の商品(SDSSDEXT-500G-J25)も何の問題もなくまだまだ現役ですが、こちらもご参考までに!
売り上げランキング: 851
2. SSDをフォーマット
まずはSSDをMacで読み込める形にフォーマットします。というわけで、「ディスクユーティリティ」を起動しましょう。画面が開いたら左上にあるアイコンをクリックし、「すべてのデバイスを表示」を選択します。
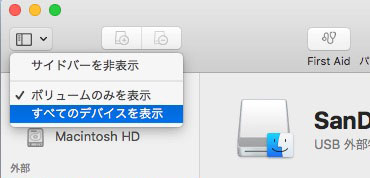
サイドバーからフォーマットしたいSSDを選択し、「消去」をクリック。
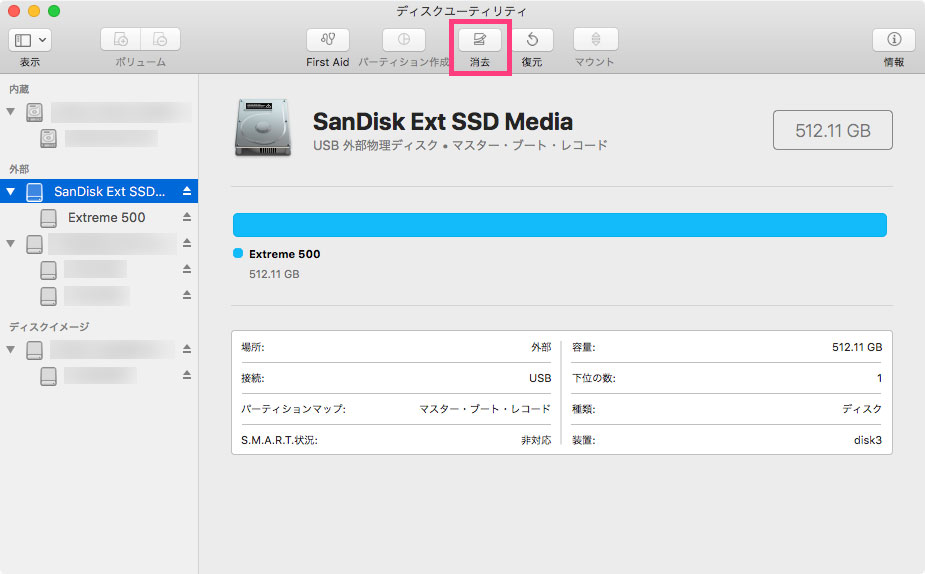
すると、「◯◯を消去しますか?」ときかれるので、各項目を入力しましょう。名前は自分がわかれば何でも構いませんが、フォーマットは「Mac OS拡張(ジャーナリング)」、方式は「GUIDパーティションマップ」を選択します。
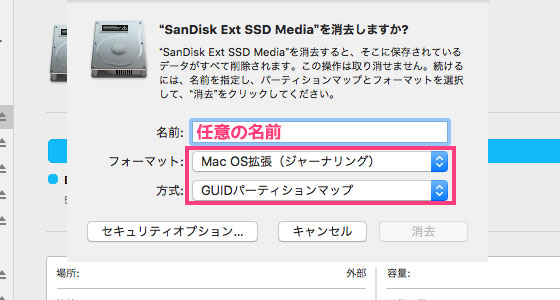
選択したら右下の「消去」ボタンをクリック。以下のような表示が出たら「完了」をクリックします。
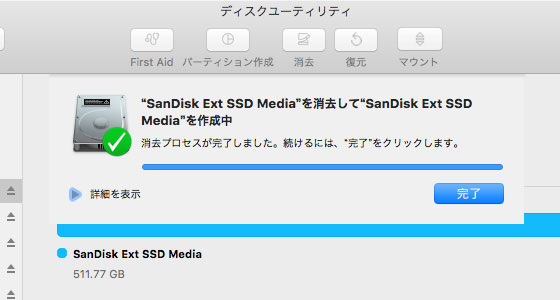
選択した方式でボリュームが作成できていれば、フォーマット完了です!
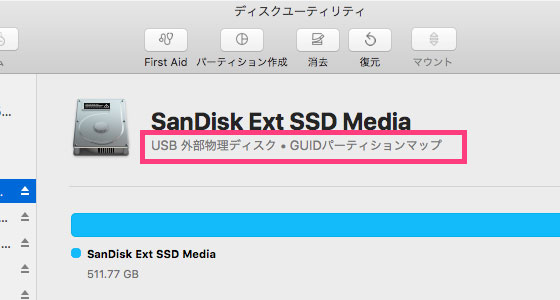
3. OSをダウンロード
AppStoreで最新のOSをダウンロードします。現時点では「macOS
High Sierra」ですね!
4. SSDにOSをインストール
OSのダウンロードが完了すると、インストーラが自動的に開きます。
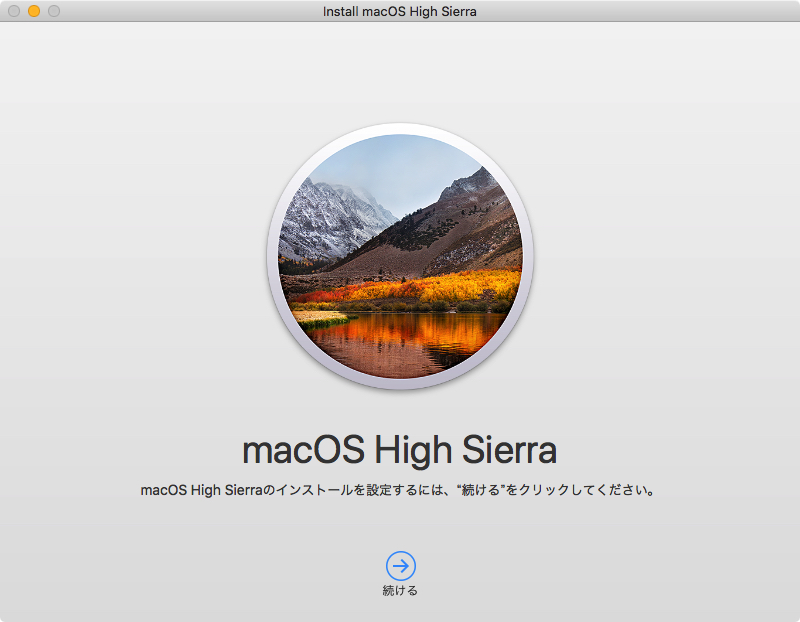
同意して次へ。
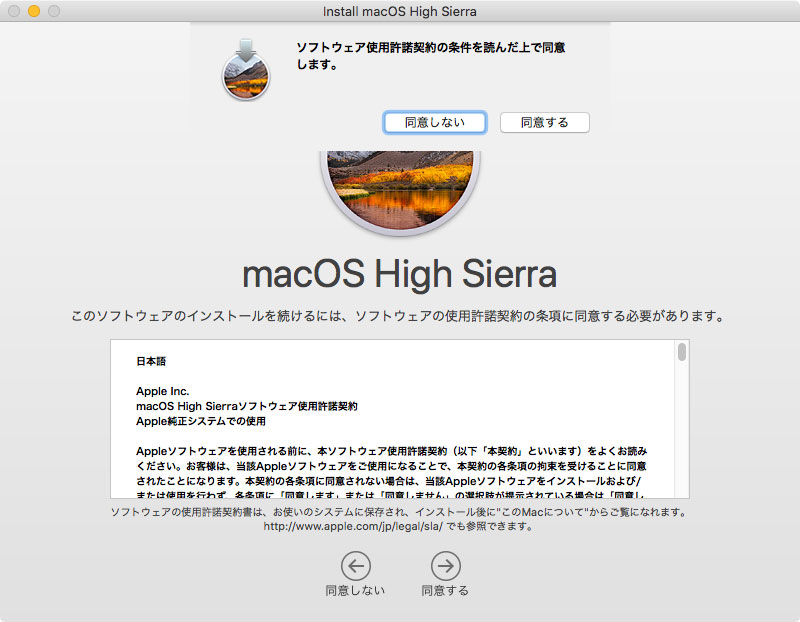
「すべてのディスクを表示」をクリックします。
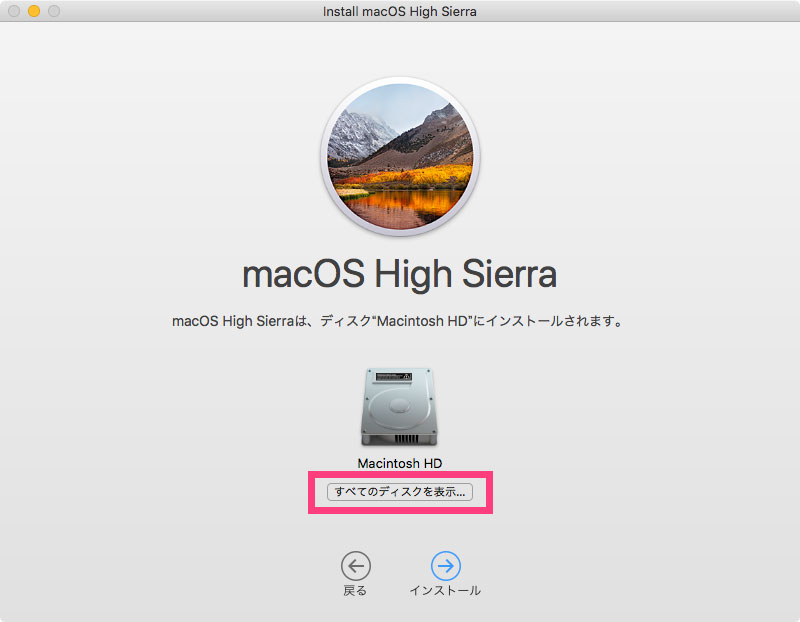
すると、PCに接続されているディスク一覧が表示されるので、インストールしたいSSDを選択し、「インストール」をクリック。
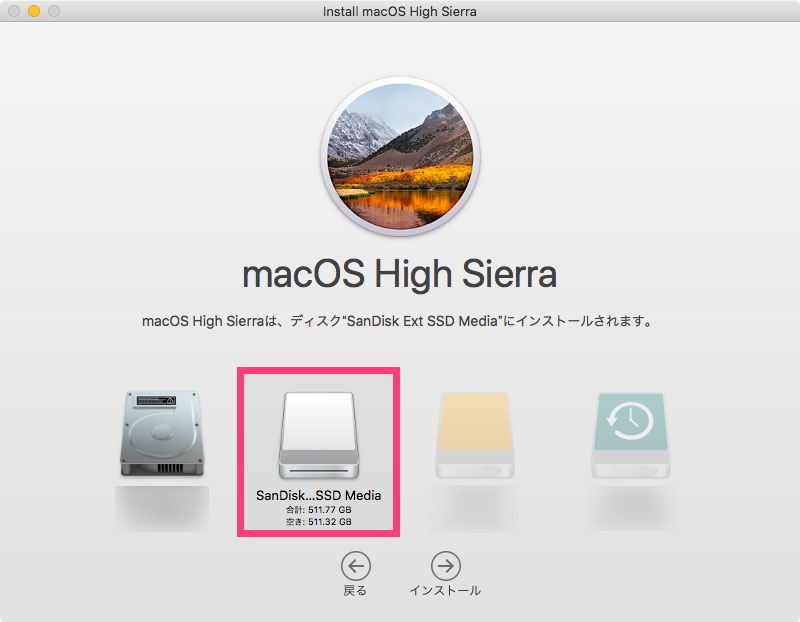
パスワードを入力。
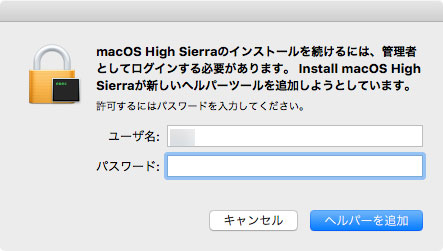
すると、SSDにインストールが開始されます。このまましばらく待ってインストールが終了するのを待ちましょう。
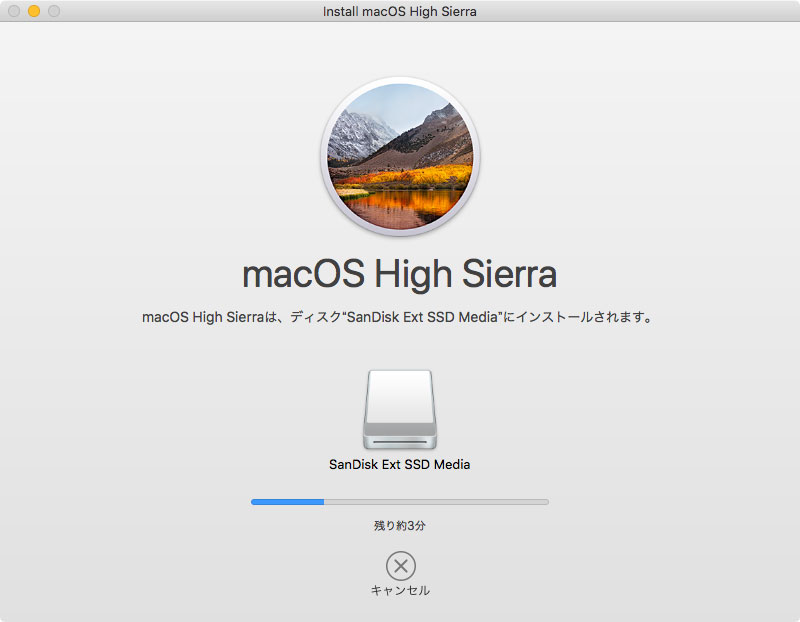
5. SSDにデータを移動
ここからは画像なしでご紹介。インストールが終了すると、「ようこそ」というMacおなじみの初期設定画面が表示されるので、画面の指示通りに進めていきます。
途中で移行アシスタントの設定が始まります。ここで内蔵HDDまたはTime Machineから外付けSSDへデータを転送できます。移行元のデータ量が移行先の容量より大きい場合などは、「今は情報を転送しない」を選択し、あとで必要なデータのみ選んで移動することもできるようです。
私はこの時点で内蔵HDDから外付けSSDへごっそりデータを転送しました。
6. 無事起動できたら完了!
データ量にもよりますが、データの転送にはめっちゃ時間がかかりました…。外付けSSDからMacが起動できれば作業は終了です。お疲れ様でした!
結果としてどれだけ早くなったの?
外付けSSDから起動するようになって、体感的にはものすごく快適になりました。まるでPCを新調したかのような気分です。
例えば、今まではアプリを立ち上げる時はDockでアイコンが何度もバウンドしていたのに、外付けSSDを起動ディスクにしてからは数回のバウンドでスッとアプリが開けるようになったんです!今までの私のイライラは何だったんでしょうか。
言葉ではうまく伝えられないこの喜びを数値で表現するべく、読み書き速度を測定できるアプリ「Blackmagic Disk Speed Test」を使ってみようと思います。
 Blackmagic Disk Speed Test
Blackmagic Disk Speed Test
カテゴリ: ビデオ, ユーティリティ
まずは内蔵HDDのスピードから。こういう数値には全く詳しくないんですが、1秒間に38MBくらいの読み書きができる…?ということは、約2GBのPhotoshopを起動するのに大体50秒くらいかかるということでしょうか(違ったらゴメンナサイ)。たしかにそれくらいかかってたような…。

次に、外付けSSDの結果。なんだか明らかに数値が大きくなっています!こちらは読み込み速度のほうが数値が大きいんですね。間をとって300MB/sくらいとすると、大体2GBのPhotoshopを立ち上げるのに…7秒くらい!
そうなんです。実際に時間を測ったわけではありませんが、以前は起動中にコーヒーでも入れてくるか…というレベルだったPhotoshopの起動が、本当に数秒になったんですよ(感涙)!!
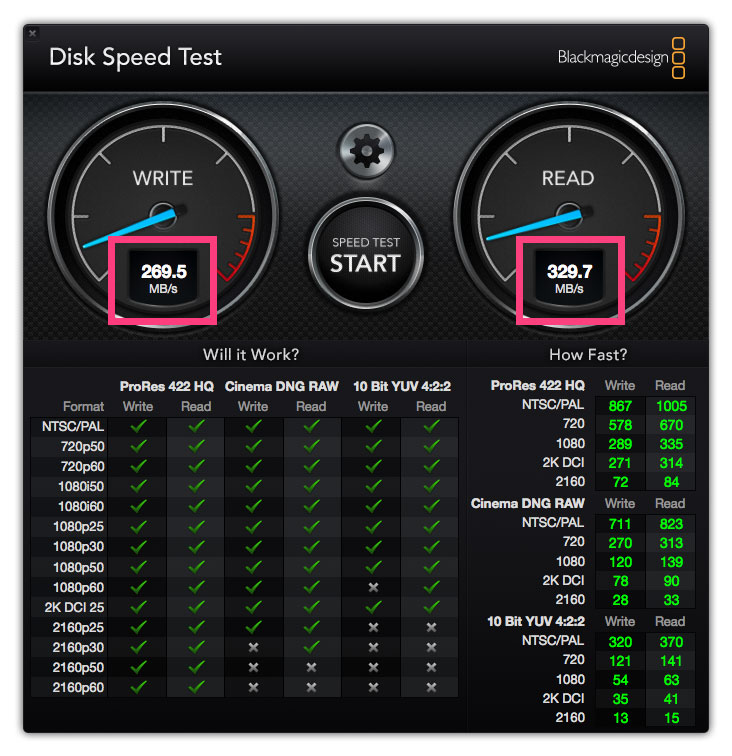
非常にザックリとでしたが、どのくらいPCがサクサク動くようになったのか分かっていただけたでしょうか?とにかく、「やってよかった!」の一言です。むしろもっと早くこうすればよかった!!
さいごに
いかがでしたか?次からはさすがに私も気をつけてPCを購入すると思いますが、もし私のようにうっかり遅いMacを買ってしまい、イライラしている方がいたらお役に立てれば幸いです。
以上、彩がお伝えしました!
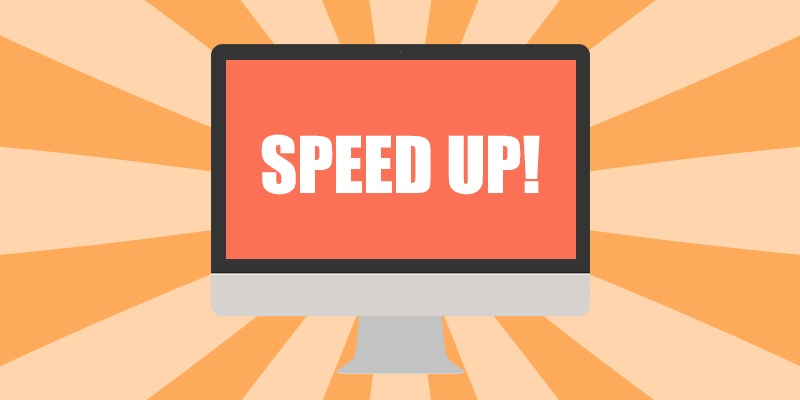
![SanDisk エクストリーム500 ポータブルSSD500GB [国内正規品] SDSSDEXT-500G-J25](https://images-fe.ssl-images-amazon.com/images/I/51c1nUB-BOL._SL160_.jpg)

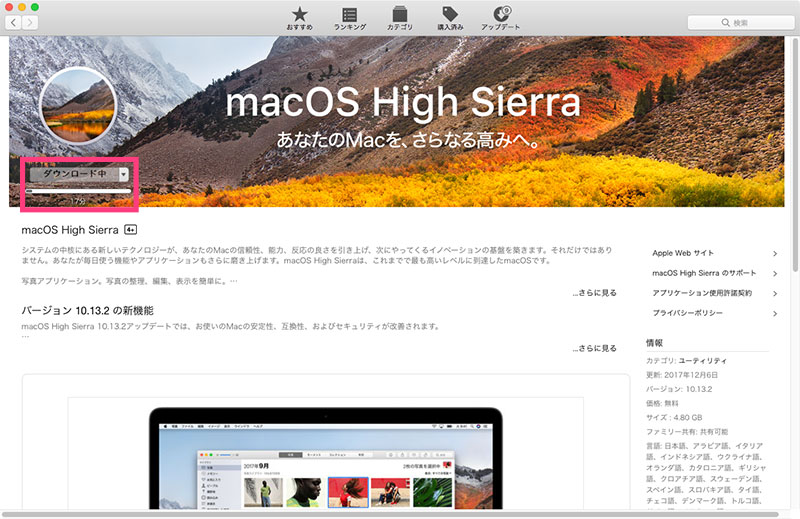





コメント
コメント一覧 (7件)
やっほーこんにちは、ベーコンです
記事を紹介していただきありがとうございます。
読んでいたら自分がでてきてびっくりしました!
ベーコンさん!記事を読んでいただいてありがとうございます!!
いつもブログ参考にさせてもらっています!
重いiMacにずっと悩んでいた時、ベーコンさんの外付けSSDの記事を読んで「こんな方法があったのか!」と目からウロコでした。
外付けSSD選びの時すごく助かりました〜!
今ではiMacがサクサクになって嬉しいです!こちらこそありがとうございました!
はじめまして!
こちらのブログを拝見して、私のiMacも遅く感じていましたので、早速SSDを購入しました!
ひとつ質問があります!
SSDにデータを移した後は、内臓HDDの中にあるデータは削除してもいいのでしょうか?
残しておいた方が良いのでしょうか?
アドバイス頂けると助かります。
よろしくお願い致します。
はじめまして!記事を読んでいただいてありがとうございます!
iMacが早くなると嬉しいですよね(^o^)
実は私もそれ悩んでますw
外付けSSDで起動するようになれば、内蔵HDDはほとんど使わなくなるのでデータは削除しても問題ないと思いますが、
私はビビリなので、なにかあった時のためにまだ残していますw
なので、心配であればしばらく残しておいて様子を見て、「消しても問題なさそうだぞと思えたら消す」でもいいのではないでしょうか!
追記:
まさに私達の疑問に答えてくださっている記事を見つけました!
SSD側から起動できなくなってしまうことも想定されるので、残しておいたほうがいいと記載されていますね〜。ご参考までに!
旧型iMacやMac miniを外付けSSDから起動して高速化する方法!環境持ち運びも可能に! – シンスペース
お返事ありがとうございます!
そうですね!念のため消さずに取っておきます!
記事までありがとうございました!
おかげさまで、サクサク動き嬉しいです!!
こんにちは、私も同じ環境でiMac 2013 Late もう駄目かと、彩さんのこの記事から私も外付けSDDに換装しました、これはすばらしい!! この速さは。。。
仕事で使用してましたから、うーーんな仕事も、楽しくやれるようになりました。
ありがとうございました!!
かいたろーさんコメントありがとうございます!サクサクになって良かったです〜!かなり違いますよねw
私は今はiMac 2013 Lateはメインマシンではないものの、未だに予備機として頼りにしています!
速さはやっぱり重要ですよね!