もくじ
- まずは旧サーバーのファイルを全てバックアップ&ダウンロード!
- 新サーバーに新しくWordpressをインストール&ファイルをアップロード
- WP-DBManagerでデータをリストア
- 新サーバーのphpMyAdminに入り、wp-optionsの「siteurl」を変更
- 新サーバーで独自ドメインの登録
- ネームサーバーの情報を変更
- 新サーバーでもろもろのURLを独自ドメインに書き換え
- あとは焦らずに切り替わるのを待つのみ!
1.まずは旧サーバーのファイルを全てバックアップ&ダウンロード!
私はWordpressのデータでバックアップできるものは全てしておきました!
これだけやっておけば間違いないと思います!
- 「WP-DBManager」でバックアップ
- WordPressで「エクスポート」
- phpMyadminで「エクスポート」
- 全部のファイルをFTPでダウンロード
2.新サーバーに新しくWordpressをインストール&ファイルをアップロード
全部ファイルをまるっと新サーバーにアップロードしてwp-config.phpの情報をいじる方法でもできるのかもしれませんが、なんだか私はスムーズにいかなかったので、新サーバーに新規でWordpressをインストールしました。
また、さくらサーバーには「クイックインストール」という便利機能がありますが、それはルートディレクトリに一個フォルダを作り、その中にWordpressをインストールします。ドメイン直下にWordpressをインストールしたい方は直接FTPでファイルをアップロードし、インストールするのがおすすめです。
また、旧サーバーからダウンロードしておいた「wp-content」内の「plugins(※1)」や「uploads(※2)」をごそっと新サーバーにアップロードします。
※1 plugins:今まで使用していたプラグイン
※2 uploads:今までアップロードした記事の画像など
3.WP-DBManagerでデータをリストア
新品のWordpressが出来上がり、プラグインがなどがアップロードされたら、とりあえず「WP-DBManager」を有効化してデータベースをリストアします。
管理画面→「データベース」→「バックアップデータベースの管理」→「リストア」
他にも、データベースの復元はphpMyadminから「インポート」でもできますが、データベースの容量が大きすぎたようで、さくらサーバーでは途中で終了してしまったりしてうまくいきませんでした…。
4.新サーバーのphpMyadminに入り、wp-optionsの「siteurl」を変更
WP-DBManagerでデータをリストアすると、旧サーバーで稼働中のサイトに飛んでしまったり新サーバーにアクセスすると真っ白になってしまったりします。これは、データベース「wp-options」という項目が書き変わってしまったからです。
「wp-options」とはURLやサイト名など、いわばサイトの概要です。せっかくデータベースを復元できたのに、肝心のサイトの概要が前のサーバーのものではサイトが見れませんので、wp-optionsを新サイトの初期URLに書き直します。
※サーバー移転後もURLを変えない場合、後でもう一度この項目を書き直すことになるのですが、ここでは新・旧サーバーが同じ状態で動くのを確認したいので。
5.新サーバーで独自ドメインの登録
新・旧サーバーで同じ状態のサイトがちゃんと動くのを確認できたら、いよいよ新サーバーで独自ドメインを使えるようにしてあげます。
さくらサーバーの場合はこちらから設定を行います。
詳しい方法は公式のサポートページがとてもわかりやすいです!
他社で取得・管理しているドメインを利用する|ドメインを利用|さくらのレンタルサーバ|さくらインターネット公式サポートサイト
6.ネームサーバーの情報を変更
新サーバーで独自ドメインを追加したら、今度はネームサーバーの情報を変更し、独自ドメインを新サーバーに関連づけます。
バリュードメインのネームサーバーの情報変更は、この画面です。
さくらサーバーに変更するには、「ネームサーバー 1」「ネームサーバー 2」の欄に下記情報を入力します。他は空欄でOKです。
ns1.dns.ne.jp
ns2.dns.ne.jp
7.新サーバーでもろもろのURLを独自ドメインに書き換え
phpMyadminのwp-options情報やWordpress管理画面→設定の中の「WordPress アドレス (URL)」「サイトアドレス (URL)」を独自ドメインに置き換えます。
8.あとは焦らずに切り替わるのを待つのみ!
本当に、焦ってはだめです!ドメインの切り替え反映までに2〜3時間ときいていたのですが、私の場合は7〜8時間ほどかかりました。その間に焦って変なところを色々いじくりまわしてしまうと、ドツボにはまってしまいます…。
最近は数時間で済むことも多いそうなのですが、昔は数日から1週間ほどドメインの切り替えに時間がかかったらしく、ここは様子を見つつグッととこらえるのがベストみたいです。
私はそれを知らず、待っている間に色々試した結果、気が狂いそうになってDesign Spiceのヒロ(@barchin)さんに泣きついてしまいました…。
結果は、そのうち待っている間に完全に切り替わり、反映されたという始末…。
お付き合いくださったヒロさん、本当に本当にありがとうございました!(>_<)
さいごに
サーバーの切り替えって本当に神経使います。でも、今後お仕事でも担当することもあるかもしれないので、しっかり今回の経験を心に刻もうと思います。
いつか、同じ状況の誰かのお役に立てますように!というわけで、彩がお送りしました!

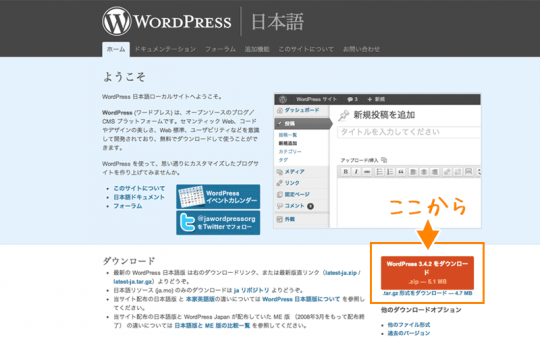
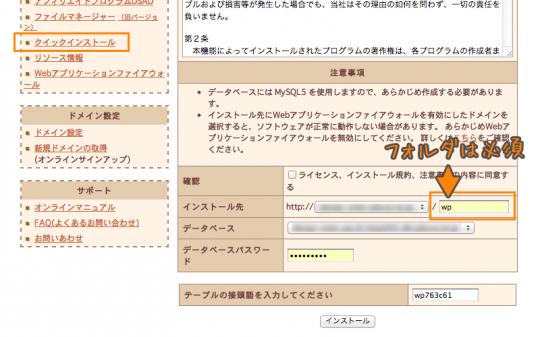
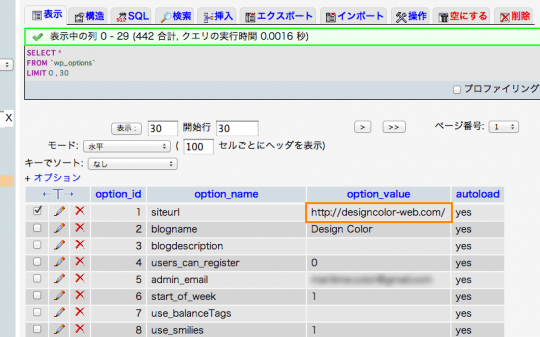
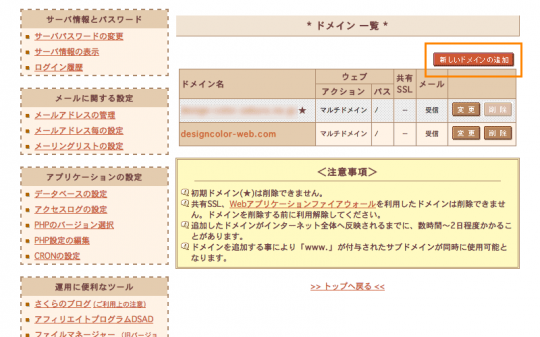
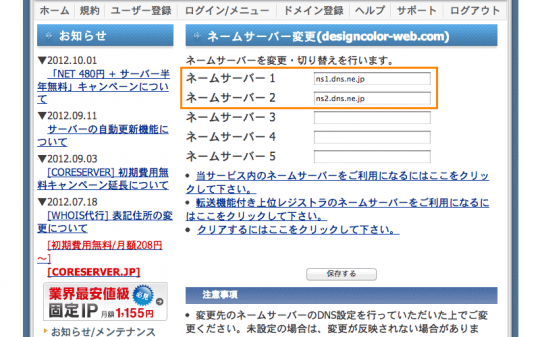
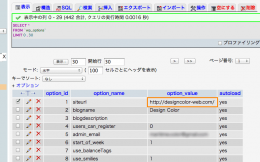
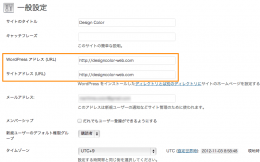






コメント